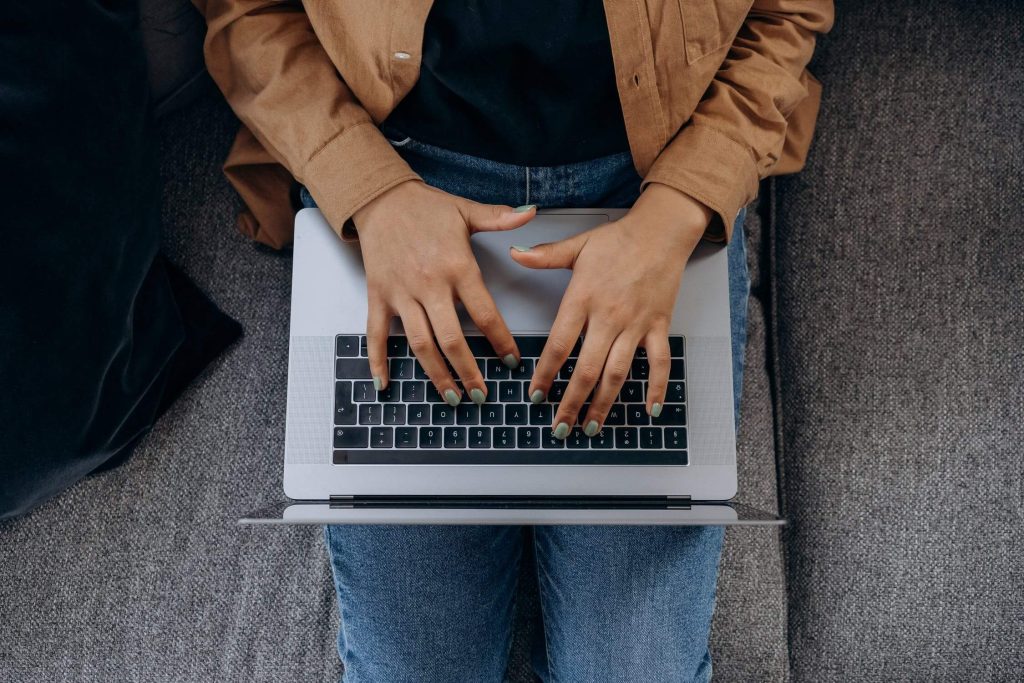Target an Ad's Geographic Location
Google Adwords locations targeting helps you focus your advertising to help find the right customers for your business
Google Adwords locations targeting allows your ads to appear in the geographic locations that you choose (countries, areas within a country, a radius around a location, or location groups), which can include places of interest, your business locations, or tiered demographics. This specific type of targeting could help increase your return on investment as a result.
Download the full PDF or follow along down below
Using locations for your business
- Targeting the right locations for your business
- Compare location target types
- Location targeting levels
Google Adwords locations targeting is based on a variety of signals, including user’s settings, devices, and behavior on our platform. Because these signals vary, 100% accuracy is not always guaranteed.
What to consider when choosing your location targets
- Be sure to target the locations where you can find your customers – which isn’t necessarily the same place your business is located.
- If you target an area where your business isn’t located, you won’t be able to see your ad when you search on Google.com. However, you can use the Ad Preview and Diagnosis Tool to find your ad.
- If you target a small radius or very small location, your ads might only show intermittently or not at all. That’s because small targets might not meet our targeting criteria.
- Keep your language and location targeting settings consistent.
How to reach audiences in entire countries
- From the page menu on the left, click Campaigns.
- Click the name of the campaign that you’d like to edit.
- From the page menu on the left, click Settings.
- Click the drop-down arrow next to “Locations.”
- Enter the name of the country that you’d like to target.
- Click Save to add the location for the final step
How to reach audiences in areas within a country
It’s worth keeping in mind that selecting a small location could mean that your ads might only show intermittently
or not at all. That’s because small targets might not meet our targeting criteria.
- From the page menu on the left, click Locations.
- Click the name of the campaign that you’d like to edit.
- Click the blue pencil icon.
- Enter the name of the location that you’d like to target. If
- you’re entering a city name, add the country name as well.
- You don’t want to target Paris, France if you’re trying to
- sell cowboy hats to customers in Paris, Texas.
- Click Save to add the location.
Set location targeting for multiple campaigns at once
Here’s how to set Google Adwords locations targeting for multiple campaigns at the same time:
- From the page menu on the left, click Campaigns, then Settings.
- Check the box next to any campaigns that you want to change.
- Click the Edit drop-down menu, then choose Change locations.
- In the box that appears, choose whether you would like to set
- new locations for the selected campaigns or add new, additional
- locations to those campaigns.
- Type a location in the text field. After you select a location,
- additional text fields will appear where you can add more
- locations.
- Optional: We recommend you click Preview to see how your
- campaigns’ location will change.
- Click Apply.
How to target a radius around a location
Selecting a radius: When you target a radius, it’s worth keeping in mind that selecting a small radius could mean that your ads might only show intermittently or not at all. That’s because small targets might not meet our targeting criteria.
- From the page menu on the left, click Locations.
- Click the name of the campaign you wish to edit.
- Click the blue pencil icon, then select Radius.
- In the search box, enter the address of the location you’d like to use for the center of the radius. Enter the radius that you’d like to target and select a unit of measurement from the dropdown menu.
- Check the map to make sure you’re targeting the correct area.
When you’re ready, click Save to add the radius target. - Click Save.
Targeting multiple locations in bulk
Google Ads allows you to add a bulk list of up to 1000 location targets at a time, rather than adding each location one-by-one. We also offer tools for bulk editing.
How to add multiple location targets in bulk:
- From the page menu on the left, click Locations.
- Click the name of the campaign you wish to edit, then click the blue pencil icon.
- Check the box next to “Add multiple locations”.
- In the box, paste or type the names of up to 1000 locations that you’d like to target (with each location on a separate line)
- Add locations from one country at a time. See the list of locations that can be targeted.
- To target more than 1000 locations, you can add location targets in bulk multiple times. For example, if you’d like to target 1200 locations, add your first 1000 location targets. When you’re done, add the remaining 200 locations.
- To target a city or zip code, include the full name of the country or state as well—for example, Oxford, England or 94103
- If you wish to restrict your results to one country, click the field below the location entry box and select your desired country.
- Click Search.
- We’ll display all locations that matched your search in the review panel. Review your results, then click Target All to target all of the locations that matched your search, or Exclude all to exclude all of the locations that matched your search.
- To target individual locations from the review panel, click Target next to the location you wish to add as a target.
- If you searched for any location targets that weren’t found, you’ll find them in the box where you entered the list of locations.
- Clicking the gray “x” button will remove all locations from the review panel, as well as from your existing location targets or location exclusions.
- Under “Targeted locations”, you’ll see the location targets that you’ve just added.
- Click Save.
Exclude ads from geographic locations
Where your ads should appear is important—but where they shouldn’t appear is just as crucial to your campaign’s success. Location exclusion can allow you to prevent your ad from showing in certain parts of your targeted locations, such as a region within a country, or a city within a state. This helps you use your budget wisely by preventing your ad from showing to people who most likely wouldn’t have access to what you’re offering. You can exclude locations one-by-one for more control, or for added convenience, you can exclude a large number of locations all at once with our bulk locations feature.
Who might benefit from excluding areas within targeted Google Adwords locations:
- A business that doesn’t ship to or provide services in a city or region within a larger area.
- A business that offers a special promotion that isn’t eligible in a few regions of a targeted area.
How to exclude areas in bulk
If you’d like to exclude multiple locations in bulk, Google Ads allows you to add a list of up to 1000 location exclusions at a time, rather than adding each location one-by-one. To exclude multiple areas within the locations you’ve selected, follow these steps:
- From the page menu on the left, click Campaigns.
- Click the name of the campaign you wish to edit.
- Click Settings.
- Expand the “Locations” section from the settings menu and click Advanced search.
- Check the box next to Add locations in bulk.
- In the box, paste or type the names of up to 1000 locations that you’d like to exclude. Add locations from one country at a time. See the list of targetable locations.
- You can choose to “Restrict locations within a country”.
- Once you’ve entered your locations, click Search.
- All locations that matched your search will be displayed in the review panel.
- Review your results, and click Exclude all. Under the section “Excluded locations”, you’ll see the locations that you’ve just excluded.
- Click Save.
- Once you’ve confirmed your changes, click Save on the Settings page.